- 公開日:
AWS S3に Cyberduck と Transmit でつないでみよう!レンタルサーバのようにドラッグ&ドロップでファイル管理できるのは便利!
- Authors

- Name
- グロースハッカー能勢
画像軽量化ツールのLightFileは、AWS Lambda に対応しています。AWS S3 にファイルをアップロードすると、それをトリガーにして LightFile が軽量化処理を自動で行います。なので、ドラッグ&ドロップでファイルをアップロードするだけで、JPEG画像が画質そのままで軽量化されるようになります。メチャメチャかんたんです!
S3はブラウザからも利用できますし、CLIツールを利用してコマンドラインからも利用することができます。今回は、普段使い慣れているGUIクライアントでもS3が利用できるように、その接続方法をご紹介します。OSはMacです。
接続情報を準備しよう
GUIクライアントからS3に接続するには、以下の2つが必要です。マネージドコンソールから認証情報を作成することができます。わからない方はシステム管理者に問い合わせてみましょう。
- アクセスキーID (20文字の文字列)
- シークレットアクセスキー (40文字の文字列)
AWS IAM 公式サイトの説明はちょっとわかりづらいかもしれません。ユーザーを作成するだけではアクセスキーIDは発行されないので、以下のページが詳しく書いてあります。
Cyberduck (サイバーダック)で、AWS S3に接続する
Macで無償で利用できるサイバーダックの接続方法を説明します。アヒルのアイコンがなんともかわいらしいですね!接続は4ステップで完了します。
ダウンロード先 https://cyberduck.softonic.jp/mac
- サイバーダックを起動し、左上の「新規接続」をクリックします。
- プルダウンメニューから「Amazon S3」を選びます。
- 情報を入力し「接続」をクリックします。
- 正常に接続できると、アクセスが可能な S3 Bucketが表示されます。
それぞれ、画面キャプチャ付きでみていきましょう。
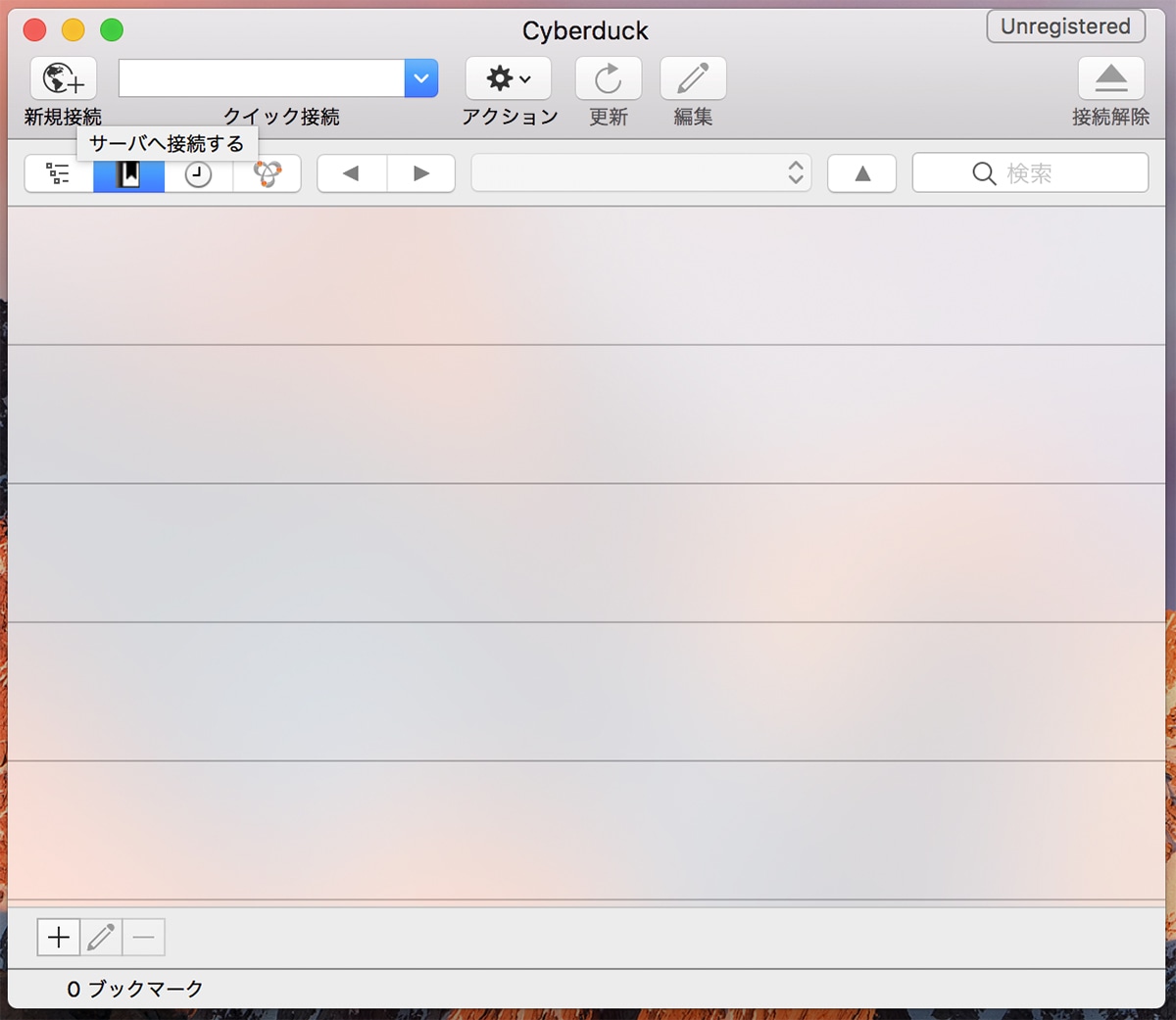 サイバーダックを起動し、左上の「新規接続」をクリックします。
サイバーダックを起動し、左上の「新規接続」をクリックします。
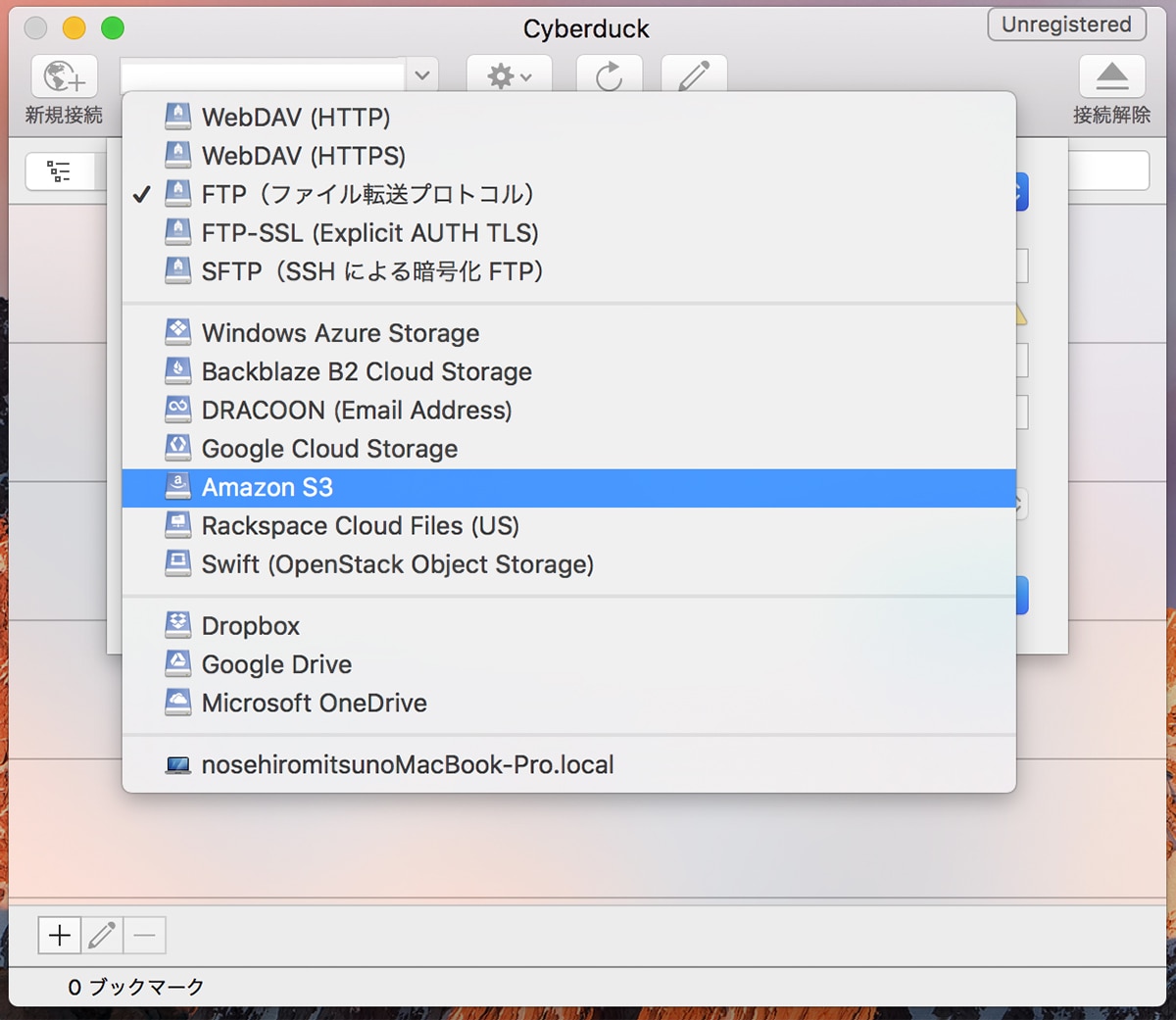
プルダウンメニューから「Amazon S3」を選びます。
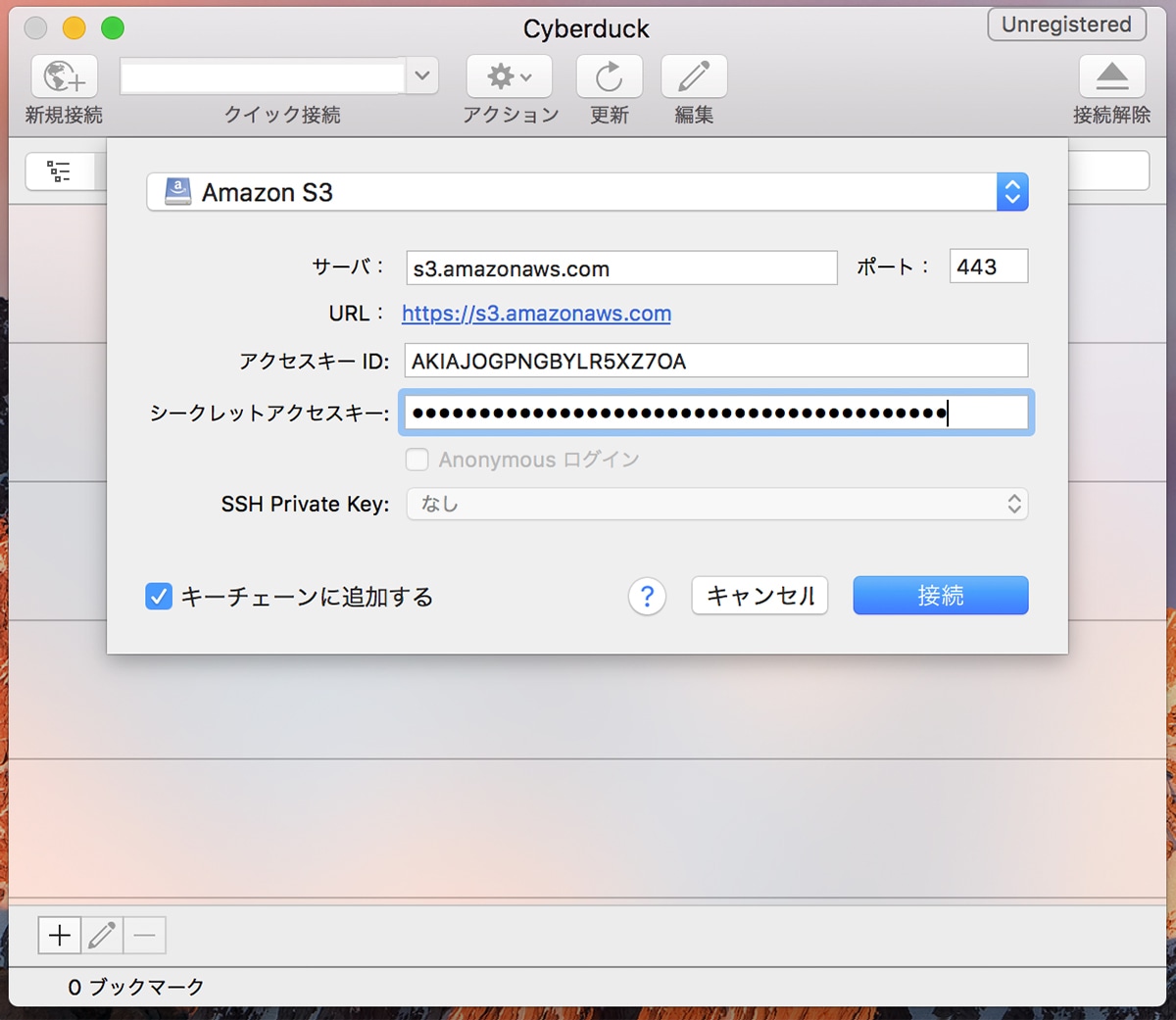 情報を入力し「接続」をクリックします。
情報を入力し「接続」をクリックします。
 正常に接続できると、アクセスが可能な S3 Bucketが表示されます。
正常に接続できると、アクセスが可能な S3 Bucketが表示されます。
これでサイバーダックでの接続の説明は終了です。
Transmitで、AWS S3に接続する
Macの有償ファイル転送ツールとしては、Panic社のTransmitは外せませんね!トラックのアイコンも可愛いですし、FTPやSFTP、S3、WebDAVと様々な接続方法がかんたんに設定できるようになっています。接続は3ステップで完了します。
ダウンロード先 https://panic.com/jp/transmit/
- Transmitを起動し、タブの中から「S3」を選択します。
- 情報を入力し「接続」をクリックします。
- 正常に接続できると、アクセスが可能な S3 Bucketが表示されます。
こちらも画面キャプチャ付きで、それぞれみていきましょう。
 Transmitを起動し、タブの中から「S3」を選択します。
Transmitを起動し、タブの中から「S3」を選択します。
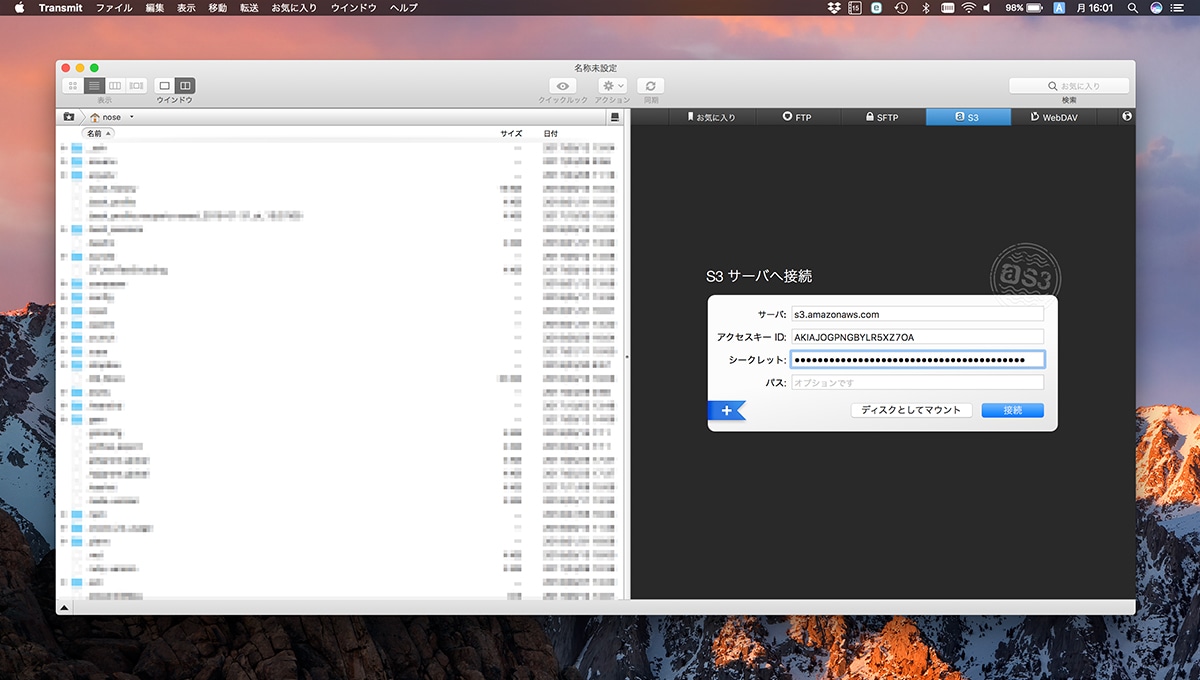 情報を入力し「接続」をクリックします。
情報を入力し「接続」をクリックします。
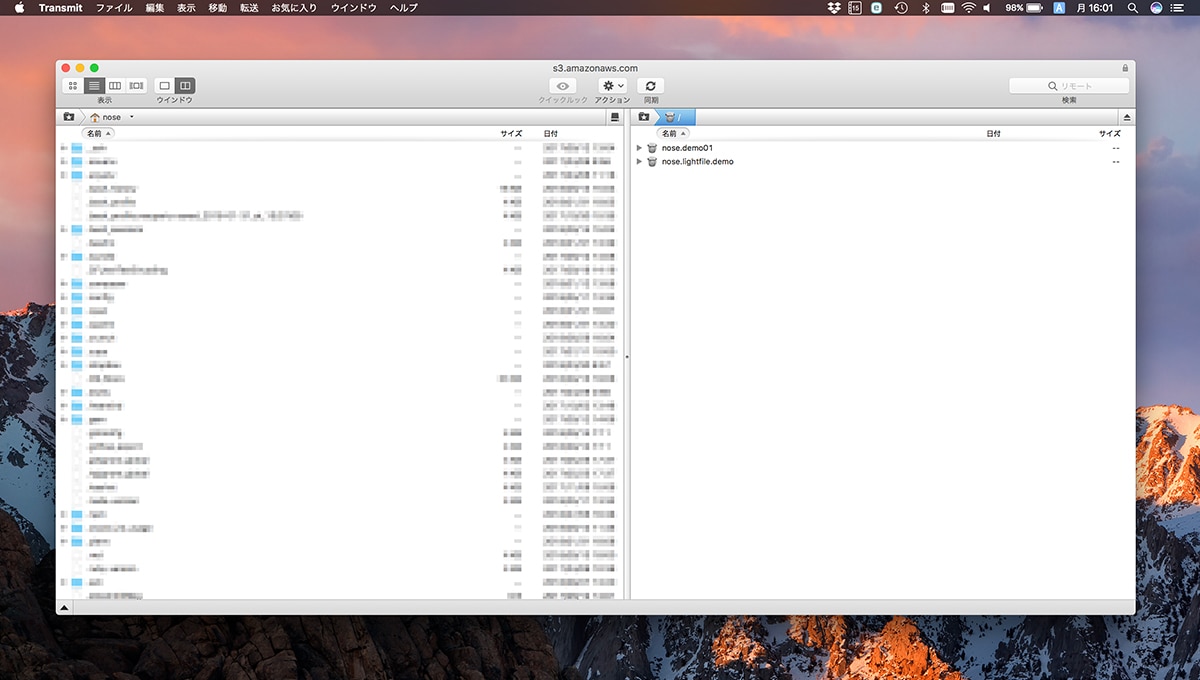 正常に接続できると、アクセスが可能な S3 Bucketが表示されます。
正常に接続できると、アクセスが可能な S3 Bucketが表示されます。
以上でTransmitでの接続の説明を終了します。
最後に
GUIのツールを利用すると、ドラッグ&ドロップでの操作ができるようになります。これによって、操作に不慣れな方でも、デスクトップ・ツールのような感覚で利用することができます。真っ黒い画面のコマンドラインは非常に便利ですが、なかなかとっつきづらい方が多いものですので、「利用しやすさ」が高いやり方にすれば、ラクラク利用することができるようになります。